 MySize — экранная линейка, очень простая програмка, проще не придумаешь, но в то же время очень нужная для вэб-дизайнера, блогера, создателя сайтов, да и просто для квалифицированного пользователя. Линейка имеет минимальный набор функций, она поможет вам быстро измерить ширину и высоту избражения, div-блока в пикселях, дюймах,сантиметрах и даже сделать скриншот.
MySize — экранная линейка, очень простая програмка, проще не придумаешь, но в то же время очень нужная для вэб-дизайнера, блогера, создателя сайтов, да и просто для квалифицированного пользователя. Линейка имеет минимальный набор функций, она поможет вам быстро измерить ширину и высоту избражения, div-блока в пикселях, дюймах,сантиметрах и даже сделать скриншот.
Программа бесплатная. Её вы можете найти через любой поисковик, задав поиск «MySize скачать», выбрать из предложенного списка.
Экранная линейка
 Основной элемент управления. Центральная кнопка и есть главное меню, по средством которого управляется наш нехитрый, и очень милый инструмент. Кликаем мышкой в центр этого элемента и попадаем в меню управления.
Основной элемент управления. Центральная кнопка и есть главное меню, по средством которого управляется наш нехитрый, и очень милый инструмент. Кликаем мышкой в центр этого элемента и попадаем в меню управления.
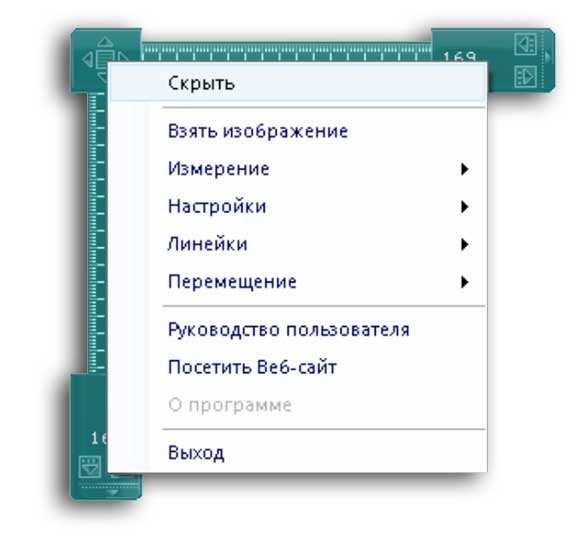 В этом меню вы можете менять параметры линейки, переключать положения вертикальной, горизонтальной линейками. Можно изменить параметры ширины и высоты. В программе размеры выставлены в пикселях, но их можно изменить на сантиметры, или на дюймы.
В этом меню вы можете менять параметры линейки, переключать положения вертикальной, горизонтальной линейками. Можно изменить параметры ширины и высоты. В программе размеры выставлены в пикселях, но их можно изменить на сантиметры, или на дюймы.
Нажав на пункт меню Cкрыть, программа скрывается в иконку на панели задач.
В панели задач, нужно кликнуть двойным щелчком по иконке программы.
 Размеры в пикселях, сантиметрах или дюймах, меняются следующим способом. Главное меню — Измерение, выбираем один из параметров.
Размеры в пикселях, сантиметрах или дюймах, меняются следующим способом. Главное меню — Измерение, выбираем один из параметров.
В меню «Настройки» выполняем следующее: Устанавливаем отображение mySize по верх всех остальных окон, это позволит удобно работать с программой. Главное меню — Настройки — Отображать поверх всех окон.
Чтобы программа отображалась на панели задач сделайте: Главное меню — Настройки — Отображать на панели задач
В меню «Настройки» можно включать или выключать скринер.
В меню «Линейки» выбор линеек. Можно включить вертикальную и горизонтальную линейки или обе одновременно.
Чтобы включить только горизонтальную линейку, нужно снять флажок с вертикальной линейки. Таким же образом можно выключить горизонтальную линейку или выключить обе, оставив только основной элемент.
В главном меню есть свойство «Перемещение«, оно позволяет точно подводить размеры. можно двигать линейку по оси Х или по оси Y. Чтобы бы выбрать перемещение в нужной оси выполните следующее: Главное Меню — Перемещение, выбираем одну из осей перемещения. Или «горячими клавишами»:
Left Shift – по оси X .
Left Ctrl – по оси Y.
Скринер
Скринер в этой программе дополнительный элемент. Он позволяет захватить нужную область изображения в диапазоне скринера.
Область скринера выделяется красным прямоугольником. Делаем так: Главное меню — Настройки — Скринер. Когда скринер активен, в главном меню активен пункт «Взять изображение». При выборе этого пункта скринер возьмет изображение, которое находилось в его области. Так же вы сможете воспользоваться «горячими клавишами».
После захвата изображения, предлагается предварительный просмотр, в появившемся новом окне. Можно сохранить изображения, нажав на кнопку «сохранить» в форматах *.bmp, *.jpg, *.png.
Горячие клавиши
S-Включить или выключить скринер
C-Взять изображение, находящееся в диапазоне скринера
Left Shift — Перемещение только по X
Left Ctrl – Перемещается только по Y
 ИНСТРУМЕНТЫ блогера Упор на то, что действительно имеет значение
ИНСТРУМЕНТЫ блогера Упор на то, что действительно имеет значение 

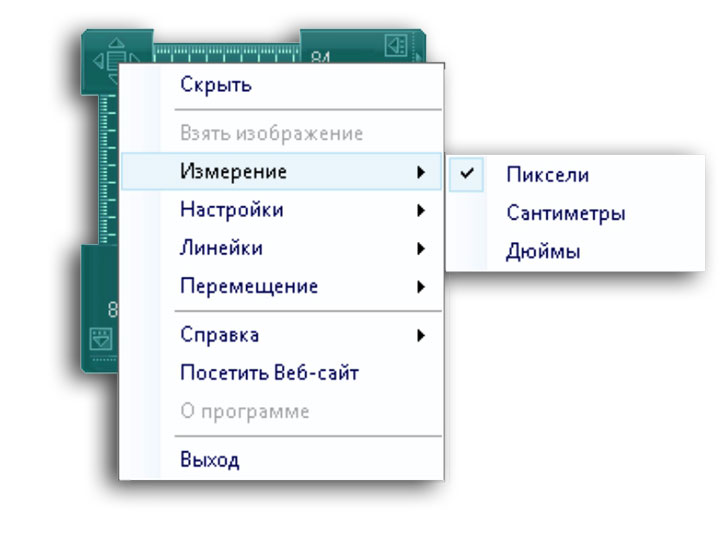
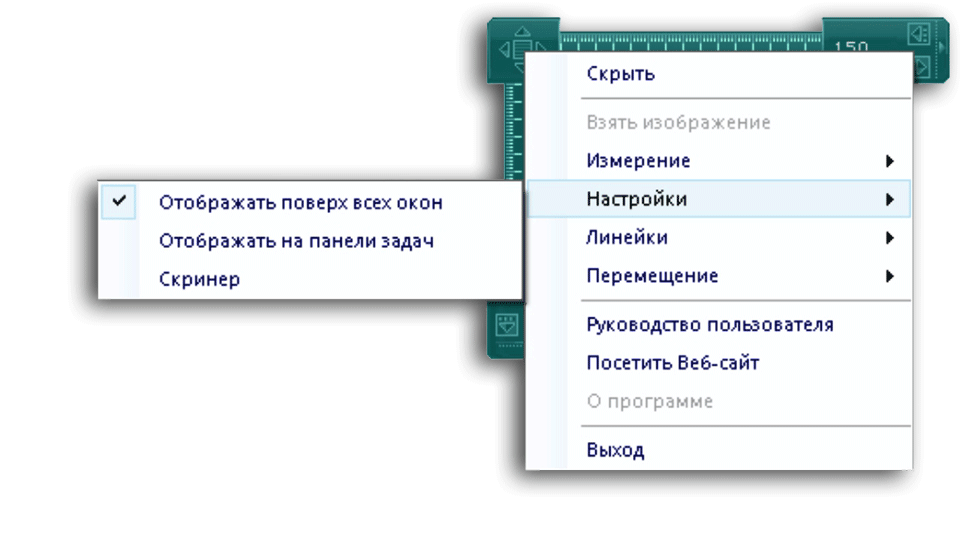


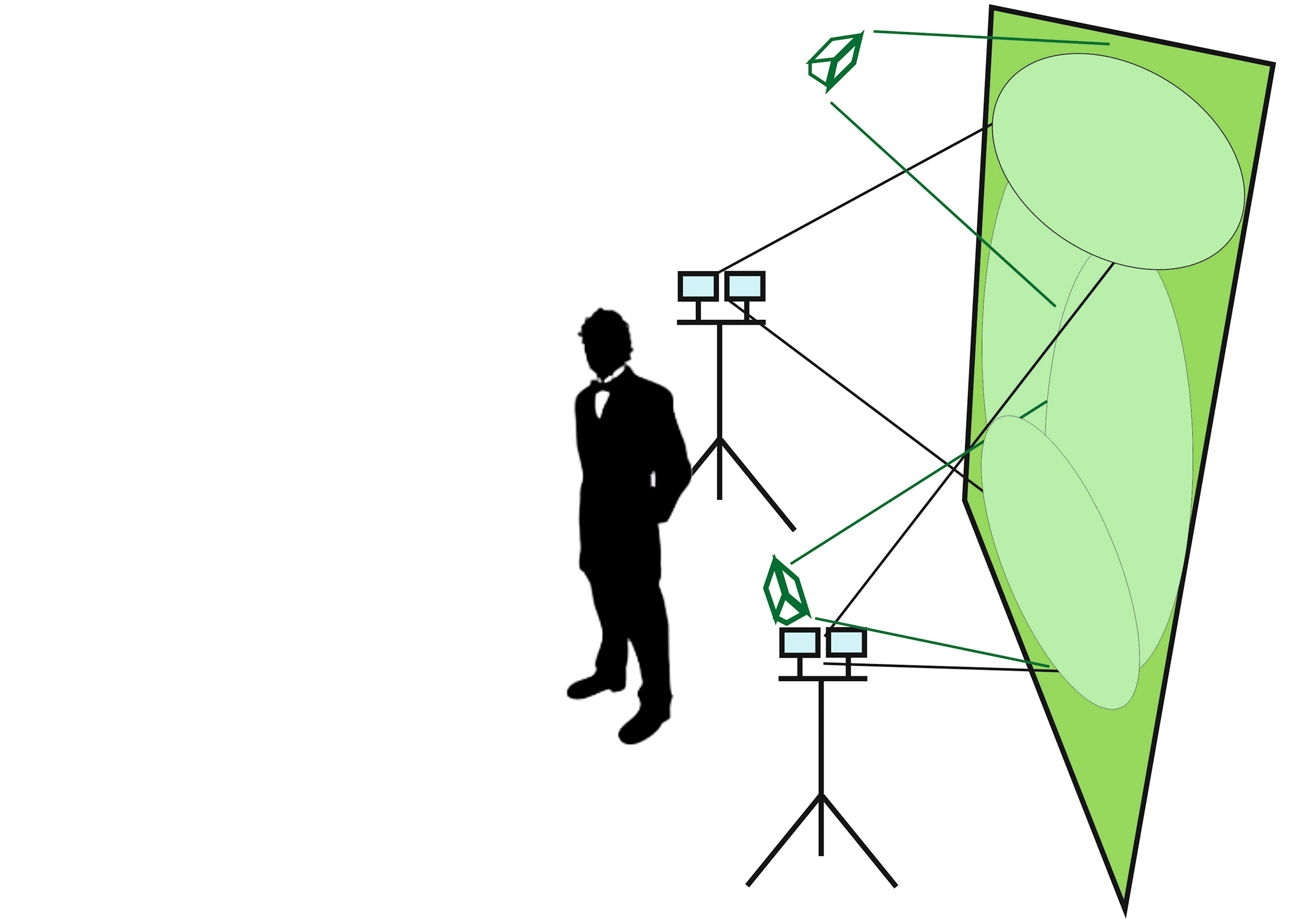




Спасибо за ценную информацию!!!
Мне такая линеечка как раз к стати. Благодарю.
Очень хорошо. Пользуйтесь Сергей.
спасибо за подробную статью, с картинками ))для меня это актуально, как раз искала что-то подобное