Операционная система Windows визуально построена как система множества Окон.
В этих открывающихся окнах запускаются программы, выводятся программы самой операционной системы, и появляются всевозможные сообщения. Однако же разберемся с этим детально.
Основные элементы Окна Windows
Так как все программы позиционируются как Окна Windows 7, то мы и рассмотрим на примере. Допустим откроем известный браузер Firefox, значок которого находится на «Панели задач». Программа открывается в новом окне и мы изучим основные элементы данного конкретного окна, которые в основном будут такими же во всех основных окнах Windows.
В верхнем левом углу я обозначил строку имя или заголовок окна. Все окна windows имеют заголовок, но не все программы его используют в качестве рабочего инструмента. Хотя почти все программы выводят свое название или названия файла в этой области.
 Так же можно пролистывать документы окна с помощью колесика на мышке. Нажмите на него, на экране появится значок направления движения, и передвигая в нужную сторону мышку, листаете документ или передвигаетесь по области окна. Такой метод называется — Скролинг.
Так же можно пролистывать документы окна с помощью колесика на мышке. Нажмите на него, на экране появится значок направления движения, и передвигая в нужную сторону мышку, листаете документ или передвигаетесь по области окна. Такой метод называется — Скролинг.
В правом верхнем углу окна находятся кнопки, которые нам позволяют:
- Сворачивать окно — это значит что ваше окно не закрывается совсем, а сворачивается до значка в Панели задач.
- Сворачивать в окно меньшего размера — это значит окно уменьшается в размерах для того чтобы на экране монитора можно было видеть сразу несколько окон и спокойно в них ориентироваться.
- Кнопка с крестиком дает команду Закрытие. В этом случае окно или программа будут закрыты.
Некоторые окна не имеют кнопки сворачивания, это как правило вспомогательные сообщения.
Полоса прокрутки. Тогда, когда у вас большое окно и все пространство не входит в площадь экрана вашего монитора, используется элемент Полоса прокрутки. Она может быть вертикальной и горизонтальной. Управляется она курсором мышки. Наведя на неё и зажав левой кнопкой, перетаскиваете её либо вверх-вниз, либо влево-вправо. Можно управлять ею, нажимая на стрелочки по концам Полосы прокрутки.
 Если окно свернуто в маленький экран, то его можно трансформировать в любой размер. Наводите мышкой на одну из сторон, зажимаете и тащите в нужную сторону, расширяя или сжимая размер окна.
Если окно свернуто в маленький экран, то его можно трансформировать в любой размер. Наводите мышкой на одну из сторон, зажимаете и тащите в нужную сторону, расширяя или сжимая размер окна.
Так же можно симметрично растягивать окно, наведя курсор в угол экрана и зажав сжимать или расширять.
И так, размеры мы уже умеем изменять.
 Еще окна можно двигать по экрану, это возможно только в том случае, если оно не открыто во весь экран. Делается это следующим образом, курсором мышки захватываем за полосу заголовка окна и тащим в нужное место. Всё предельно просто.
Еще окна можно двигать по экрану, это возможно только в том случае, если оно не открыто во весь экран. Делается это следующим образом, курсором мышки захватываем за полосу заголовка окна и тащим в нужное место. Всё предельно просто.
Если у вас открыто много окон, вы можете работать только с активными, это достигается простым кликанием мышки на область нужного окна. Оно сразу переходит на первый план, и вы сразу имеете возможность его трансформировать, перемещать или закрывать.
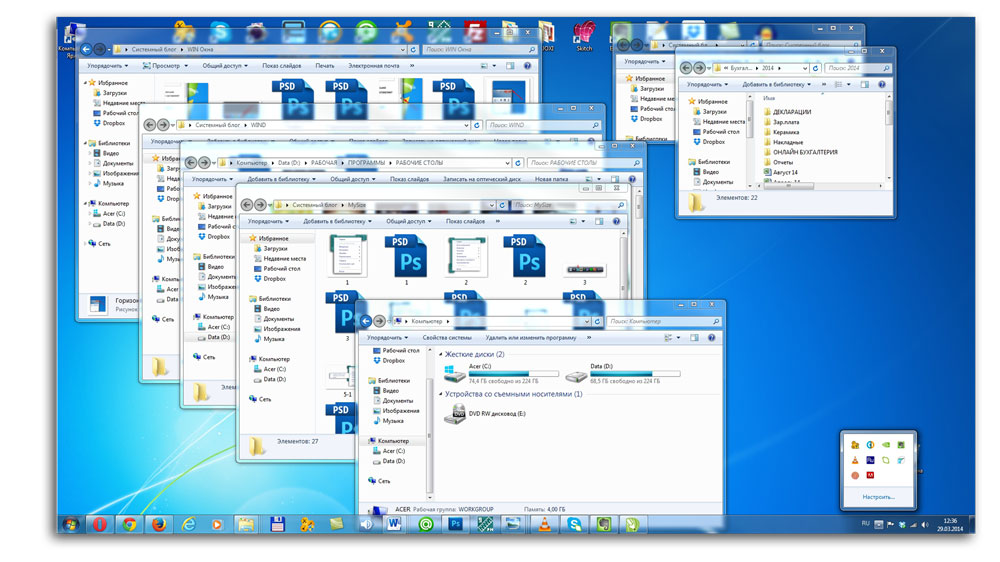 А вот еще интересные манипуляции с окнами. Если захватив окно, вы его переместите в самый верх экрана, окно раскроется до максимально размера экрана. Если перетащите в левую или правую сторону, то окно свернется наполовину, это не действует, если у вас к компьютеру подсоединено два монитора, что кстати очень удобно для работы. И еще самый прикольный прием — «встряска». Если у вас открыто много окон, а вы берете за полосу заголовка одно окно и резко двигаете из стороны в сторону его, то все окна сворачиваются в Полосу прокрутки. Потрясите еще раз, окна откроются.
А вот еще интересные манипуляции с окнами. Если захватив окно, вы его переместите в самый верх экрана, окно раскроется до максимально размера экрана. Если перетащите в левую или правую сторону, то окно свернется наполовину, это не действует, если у вас к компьютеру подсоединено два монитора, что кстати очень удобно для работы. И еще самый прикольный прием — «встряска». Если у вас открыто много окон, а вы берете за полосу заголовка одно окно и резко двигаете из стороны в сторону его, то все окна сворачиваются в Полосу прокрутки. Потрясите еще раз, окна откроются.
 ИНСТРУМЕНТЫ блогера Упор на то, что действительно имеет значение
ИНСТРУМЕНТЫ блогера Упор на то, что действительно имеет значение 







