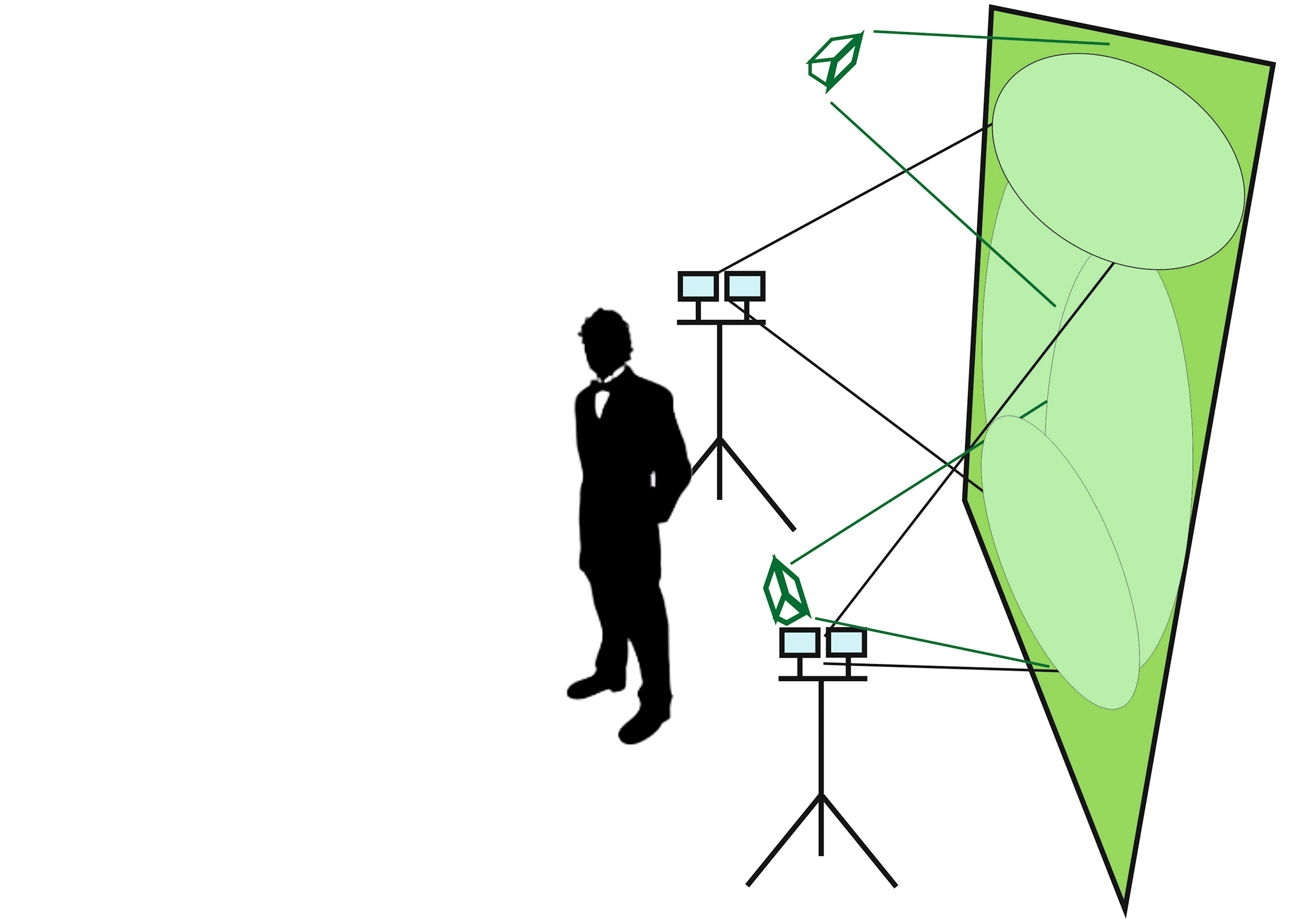Сразу проговорю. Я делаю это в фотошопе, другие программы не ищу и не рекомендую. Может какие-то и заменяют Фотошоп и у них получается что-то, я их не знаю и не стремлюсь искать.
Короче кто хочет делать хорошие вещи, приобщайтесь к Фотошопу.
Приступим к делу.
Полный процесс Как сделать картинку уникальной
Скачали неуникальную картинку, открываем её в Фотошопе. Можно просто перетащить в окно для редактирования.


Затем начинаем её крутить. Сначала просто отразим её по горизонтали, т.е. вывернем на другую сторону.
Меню Избражение—>Вращение изображения—>Отобразить холст по горизнтали

Сноубордист поехал в другую сторону (кстате это я)

Проверим такую картинку на уникальность через сервис . Помните, нам важно сделать картинку уникальной. Если сервис не даст ноль, то сделаем по другому.
Меню Избражение—>Вращение изображения—>Произвольно

В появившемся окне выставляем угол в числовом выражении и указываем сторону вращения. Сделаем 20 градусов и против часовой стрелке.

Получится вот так

Кадрируем полученное изображение. Слева нажимаем иконку Инструмент Рамка и максимально разумно тянем размеры, оставляя как можно меньше незанятых изображением углы.

Еще раз нажмем на этот же Инструмент Рамка и подтвердим кадрирование.

Получим новое изображение

Затем берем инструмент штамп

Наводим курсор на картинку и жмем на правую кнопку мыши. Это нужно для настройки диаметра штампа и жесткости копирования. Двигаем бегунок жесткости на 100%, а диаметр выбирайте сами.

Делаем такие действия: Наводим на нужный участок кадра, нажимаем на клавиатуре Alt, и удерживая клавишу, жмем на левую кнопку мыши. Фрагмент скопируется. Далее, отпустите Alt, и ведите мышкой этот фрагмент на заполняемый участок картинки и просто нажимаете левую кнопку, фрагмент отобразится.

Чтобы вернуть шаги, если будут ошибки, воспользуйтесь историей.


Шаги можно вернуть назад или вперед.
После заполнения пустых мест, сделайте размытие Инструментом Размытие.

Результат нужно проверить на уникальность все в том же сервисе, упомянутом выше.

Теперь, чтобы сделать картинку уникальной, нужно его оптимально сохранить. Для этого идем в меню Файл —> Сохранить для Web . Откроется вспомогательное окно, где устанавливаете 1) размер фото в пикселях, 2) формат сохраняемого файла. 3) И сохраняем

Снова выйдет новое окно, где присваиваете имя файлу и путь, где он будет храниться.

Вот и всё. Файл оптимизирован и готов для вставки в статью.
Кажется очень трудно. Но после третьего десятка обработанных фото, ваши действия будут автоматическими.
Так что потрудитесь немного, и трудное станет обыденным.
 ИНСТРУМЕНТЫ блогера Упор на то, что действительно имеет значение
ИНСТРУМЕНТЫ блогера Упор на то, что действительно имеет значение