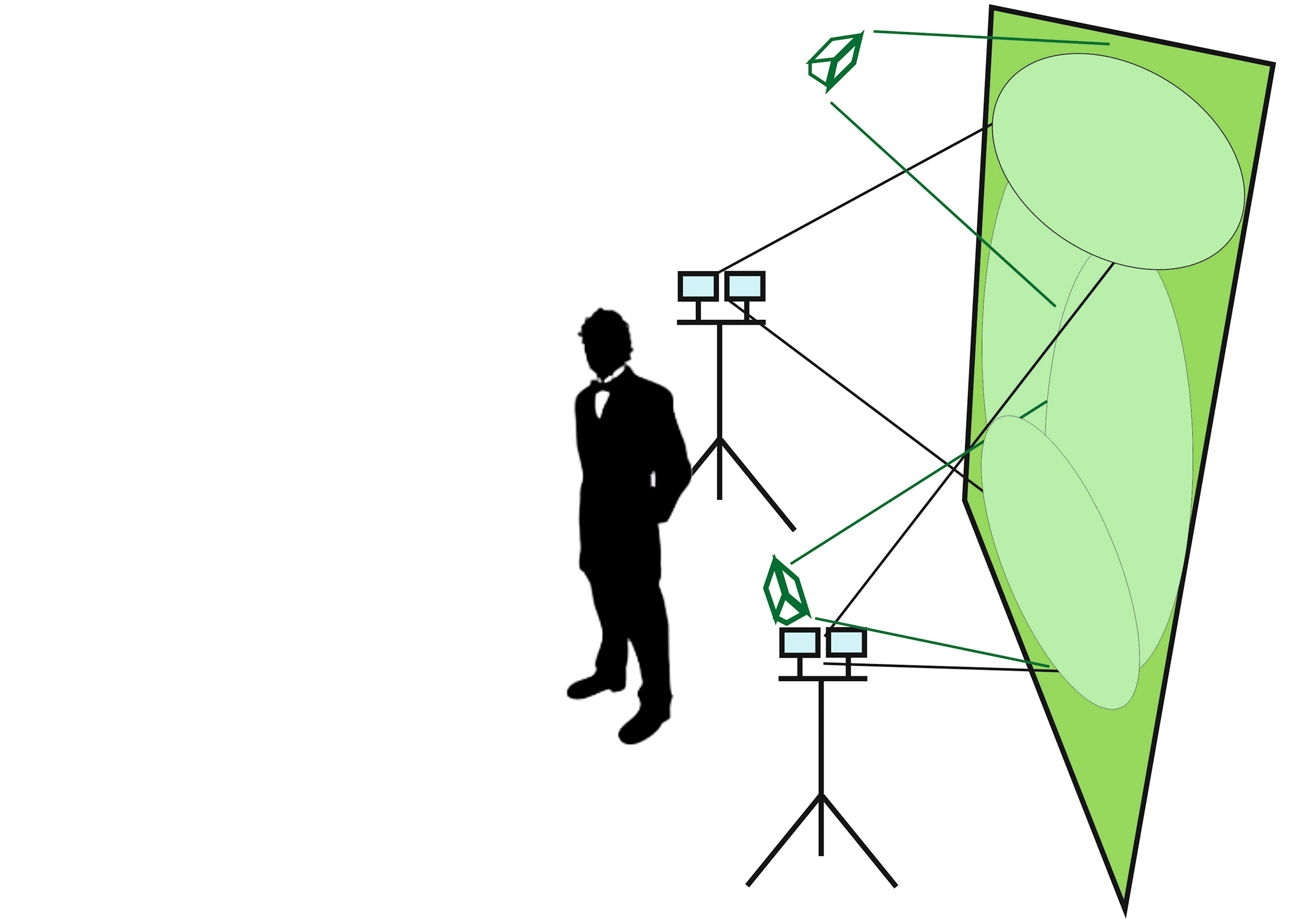В статье Восстановление системы части 1 мы загрузили и установили программы, нужные для восстановления. Следующий шаг: Как создать образ системы. Тот образ, который мы можем восстановить без проблем, при надобности, за несколько минут.
[contents]Как создать образ системного диска
Действуем строго в соответствии продиктованного здесь плана:
Для начала создайте папку Backup в свободном разделе своего диска (не в системном), в которой мы будем хранить резервные образы своей системы.
Открываем программу Macrium Reflect. Видим здесь все диски и созданные на них разделы.

Далее под диском выбираем, нажав треугольник возле меню Действие, выбираем Создать образ только этого диска

Откроется новое окно, в котором будет указана папка, куда скопируется наш образ диска. Он определяется автоматически и даже если у вас не открыта папка, он предложит её открыть, вам только следует согласиться.
Вы так же можете здесь выбрать любое другое место хранения вашего Бэкапа. Жмем Вперед.

Новое окно, где вы можете настроить свой план архивации с указанием предложенных параметров.

Рекомендую нажать Дополнительные параметры и в новом окне выделить Проверить образ автоматически сразу после его создания ОК и Вперед.

В окне Образ диска полная информация о диске, который будет записан в папку Backup. Жмем Финиш,

выходит небольшое окно, где вы можете придумать имя сайта, по умолчанию оно My Backup

Жмем ОК и выходим в окно загрузки с двойным индикатором процесса

Придется набраться терпения и подождать минут 10 — 30, может больше, у кого какой компьютер.
После окончания процесса загрузки выскочит менюшка с объявлением окончания процесса и показаниями времени загрузки образа.

Жмем ОК, и закрываем окно загрузки.

Проверка создания файла образа
Отрываем Проводник и идем для проверки в папку загрузки, в нашем случае E/Backup/ и находим там наш драгоценный файл – образ нашей системы, по которому мы всегда можем восстановить нашу систему в целости и сохранности.

Образ системы создали и идем дальше.
В следующей статье, в части 3 мы будем создавать загрузочный диск. Открывайте по ссылке Восстановление системы Виндовс. Часть 3 — Создание загрузочного диска
 ИНСТРУМЕНТЫ блогера Упор на то, что действительно имеет значение
ИНСТРУМЕНТЫ блогера Упор на то, что действительно имеет значение